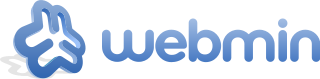
Webminを利用すればLinuxのOSユーザのパスワードをブラウザから変更することが 可能ですが、それ以外の操作はさせたくない場合の設定方法をまとめます。 OS: CentOS 6.4(64-bit) Webmin: 1.620
■ユーザ作成
あらかじめOSユーザを作成しておく必要があります。
※OSユーザ一括生成はこちらを参照。
今回はuseraddコマンドでユーザ作成します。
[root@centos64 ~]# groupadd -g 600 public
[root@centos64 ~]# useradd -g 600 -u 6001 user01
[root@centos64 ~]# useradd -g 600 -u 6002 user02
[root@centos64 ~]# passwd user01
[root@centos64 ~]# passwd user02
■設定概要
1) ブラウザよりWebminにrootログイン
2) Webminユーザを作成
3) Webminユーザの編集でパスワードの変更のアクセス制御オプションを設定
4) 作成したユーザでログインしてパスワードの変更確認
■Webminユーザ作成
Webmin → Webminユーザ → 新しいWebminユーザを作成

■Webminユーザの作成
「user01」を作成する。

※変更箇所のみ
▼Webminユーザのアクセス権
ユーザ名: OSで作成したユーザ
パスワード: Unix認証
本名: 適当に
▼ユーザインターフェイス設定
言語: Japanese(JA_JP.UTF-8)
パーソナルテーマ: MSC.LinuxTheme
▼使用可能な Webmin モジュール
パスワードの変更にチェック(それ以外はチェックしない)
作成ボタンクリック
■Webminユーザ

↑作成したユーザ(user01)をクリック
■Webminユーザの編集

↑パスワードの変更をクリック
■モジュールのアクセス制御

パスワードの変更のアクセス制御オプション(変更箇所のみ)
Users whose passwords can be changed: Only this user
Can force users to change password at next login?: いいえ
Change password in other modules?: いいえ
保存ボタンをクリック
■Webminユーザの編集

▼Permissions for all modules(変更箇所のみ)
ファイル選択の root ディレクトリ: User's home directory
Can send feedback email?: No
Grant new module permissions to user?: いいえ
Show Webmin search field?: いいえ
保存ボタンをクリック
その後ログアウト
■作成したユーザでログイン

ここのメッセージを変更することも可能です。IPアドレスとか表示させたくない場合も
考えられますし・・・。設定方法は後日まとめます。
■パスワードの変更



これで画面上からOSユーザのパスワードの変更ができています。
以上です。
前半の設定になりますが、ユーザインタフェイス設定のパーソナルテーマに
MSC.LinuxThemeを選択するところがポイントでしょうか。
画面イメージが変わりますが、システム情報が表示される画面を無くすことができます。
何かのお役にたてれば幸いです。



































