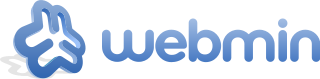wgetを利用して複数Webサイトのレスポンスを調査するシェルスクリプトのサンプルです。 今回は試しにキャリア3社のWebサイトのレスポンスを調査してみました。 OS: CentOS 6.4(64-bit) wget: GNU Wget 1.12 built on linux-gnu.
■シェルスクリプトサンプル
[root@centos64 ~]# cat response.sh
#!/bin/sh
# wgetを利用してWebサイトのレスポンスを調査する。
URL=url.list
LOG=response_`date +%Y%m%d-%H%M`.log
TODAY=`date +%Y-%m-%d`
# url.listの存在チェック
if [ ! -f ${URL} ]; then
echo "${URL} no such file or directory"
exit 1
fi
wget -t 2 -P response -o ${LOG} -i ${URL}
rm -rf response
#grep "[0-9]\]$" ${LOG}
#grep -B 3 "404 Not Found" ${LOG}
grep ${TODAY} ${LOG}
exit 0
[root@centos64 ~]#
リトライは2回くらいで十分かと。■URLリスト
[root@centos64 ~]# cat url.list https://www.nttdocomo.co.jp/ https://www.nttdocomo.co.jp/product/ https://www.nttdocomo.co.jp/service/ https://www.nttdocomo.co.jp/binary/pdf/corporate/technology/document/pdc/jidoushadenwa.pdf http://www.kddi.com/ http://www.au.kddi.com/ http://www.kddi.com/corporate/ir/library/annual_report/pdf/kddi_ar2013_j.pdf http://www.softbank.jp/ http://www.softbank.jp/corp/ http://cdn.softbank.jp/corp/set/data/csr/pdf/csr2013_01.pdf [root@centos64 ~]#サイズの大きいPDFファイルへのリンク等を適当に入れています。
■実行結果
[root@centos64 ~]# ./response.sh --2013-12-14 16:43:37-- https://www.nttdocomo.co.jp/ 2013-12-14 16:43:42 (2.11 MB/s) - `response/index.html' へ保存終了 [44553] --2013-12-14 16:43:42-- https://www.nttdocomo.co.jp/product/ 2013-12-14 16:43:42 (2.02 MB/s) - `response/index.html.1' へ保存終了 [76905] --2013-12-14 16:43:42-- https://www.nttdocomo.co.jp/service/ 2013-12-14 16:43:43 (1.03 MB/s) - `response/index.html.2' へ保存終了 [162300] --2013-12-14 16:43:43-- https://www.nttdocomo.co.jp/binary/pdf/corporate/technology/document/pdc/jidoushadenwa.pdf 2013-12-14 16:43:43 (2.18 MB/s) - `response/jidoushadenwa.pdf' へ保存完了 [733433/733433] --2013-12-14 16:43:43-- http://www.kddi.com/ 2013-12-14 16:43:48 (1023 KB/s) - `response/index.html.3' へ保存終了 [13808] --2013-12-14 16:43:48-- http://www.au.kddi.com/ 2013-12-14 16:43:53 (2.05 MB/s) - `response/index.html.4' へ保存完了 [56991/56991] --2013-12-14 16:43:53-- http://www.kddi.com/corporate/ir/library/annual_report/pdf/kddi_ar2013_j.pdf 2013-12-14 16:43:55 (4.69 MB/s) - `response/kddi_ar2013_j.pdf' へ保存完了 [8913281/8913281] --2013-12-14 16:43:55-- http://www.softbank.jp/ 2013-12-14 16:44:00 (377 KB/s) - `response/index.html.5' へ保存終了 [43626] --2013-12-14 16:44:00-- http://www.softbank.jp/corp/ 2013-12-14 16:44:00 (460 KB/s) - `response/index.html.6' へ保存完了 [35866/35866] --2013-12-14 16:44:00-- http://cdn.softbank.jp/corp/set/data/csr/pdf/csr2013_01.pdf 2013-12-14 16:44:07 (2.64 MB/s) - `response/csr2013_01.pdf' へ保存完了 [3378593/3378593] 終了しました --2013-12-14 16:44:07-- [root@centos64 ~]#※レスポンス結果はその時々で変化します。
※上記はその時の結果であり、何かを保証するものではありません。
この情報が何かのお役にたてれば幸いです。m(_ _)m